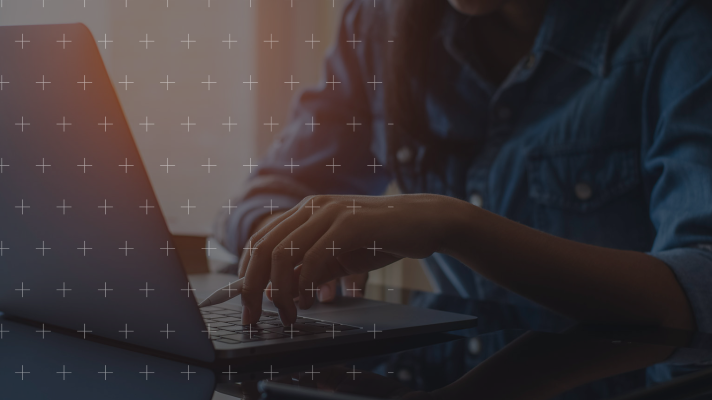This article will run you through how to reverse payments in Sage 200. Just follow our step-by-step guide and you should find the process relatively straightforward.
If you have made a payment to a supplier or a number of suppliers using the generate payments routine by mistake, then you will have to reverse these one at a time.
There are several ways to unallocate and reverse payments the below is one way of doing this and will work for payments made in the base currency.
The first thing you will have to do is remove the suggested payment file, Sage won’t allow you to make amendments to anything while it is part of a suggested payment run. Make sure you have details of the payments you wish to reverse before going to Purchase ledger > Period End Routines > Payment processing > Delete suggested payments. You can delete the suggested payment for a single supplier if it is just one supplier you are reversing. If you are reversing all payments then select ‘Delete all suggested supplier payments’. Then click ‘Delete.’
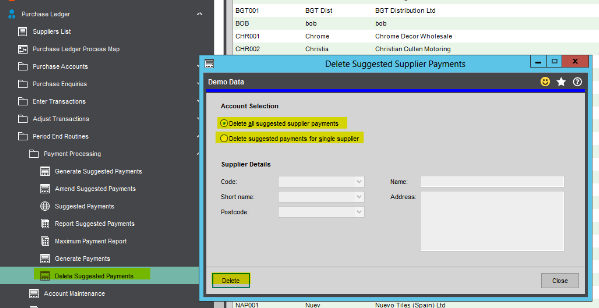
Go to the transaction enquiry screen for that supplier and locate the payment in question. Remember you will have to untick ‘Show outstanding transactions only’ because the payment will not be outstanding, it will have been automatically allocated to the invoices which it has paid. Highlight the line and click ‘Correct.’
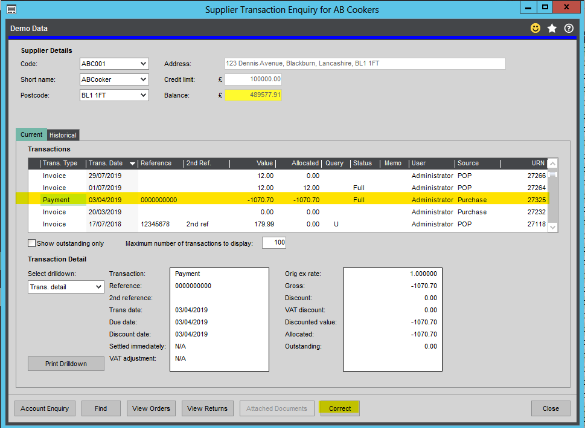
This will open a new window, click ‘Reverse.’
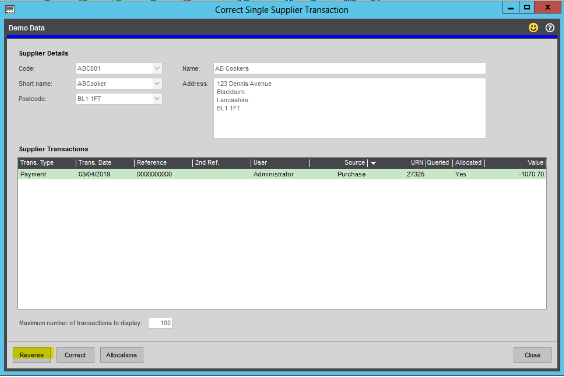
Sage will then tell you the transaction need un–allocating first. Click ‘Yes’ to un–allocate the transaction.
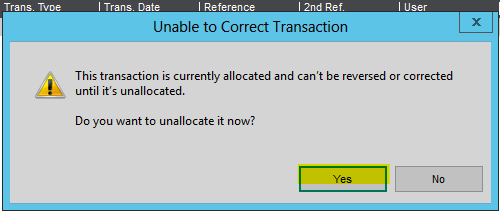
From the allocations window hit ‘Reverse’ again.
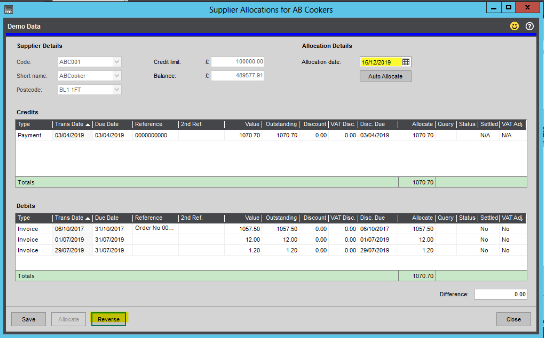
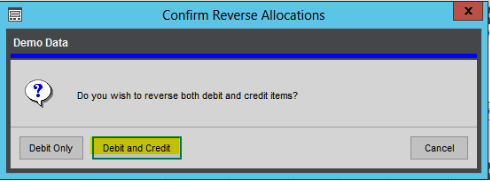
This will make the allocations value return to zero so the payment and the invoices will go back to the status of outstanding. So then click ‘Save.’
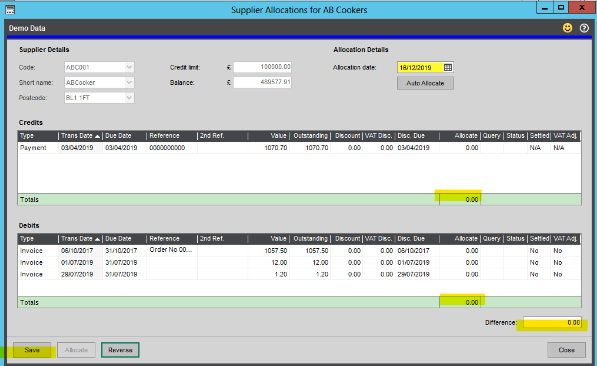
This will then take you back to the ‘Correct Supplier Transaction’ screen where you can click ‘Reverse’ again.
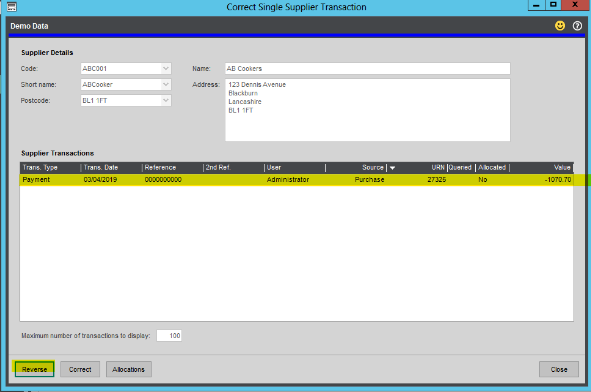
This time you will not get the warning about allocations, instead you will be presented with a pre-filled ‘Enter supplier Receipt’ window.
This is presenting receipt details which are the exact opposite of the payment which has been made.
Double-check the details and if required you can enter additional references for the transaction. Click ‘Save.’
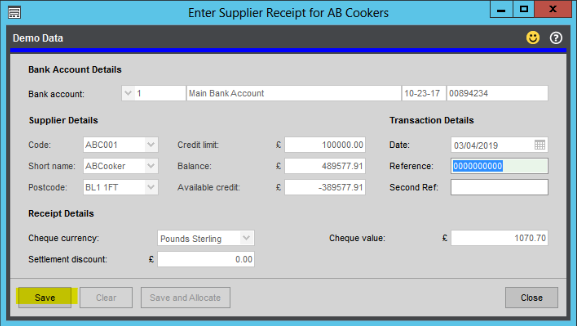
Close down the correction window by clicking ‘Close.’
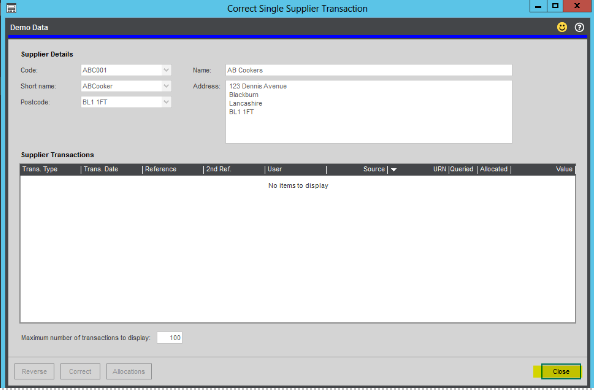
This will take you back to the supplier transaction enquiry screen. You will see that the payment and receipt have now been allocated off against each other, reversing the payment transaction.
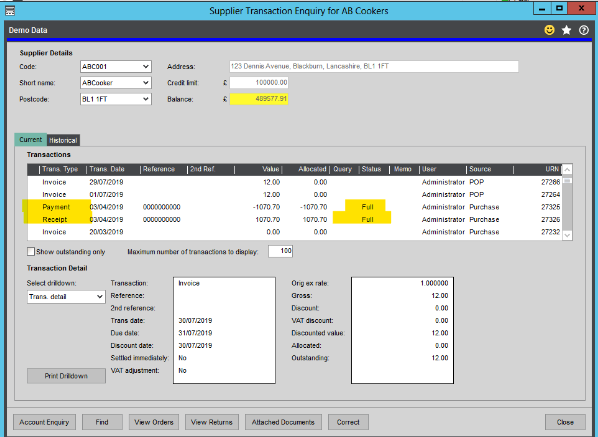
The original invoices will now show back to being outstanding and will appear on the next generate payment report.
You will have to repeat this process for each supplier payment you wish to reverse.
At EBS, we’re here to support you every step of the way, and our friendly team are here waiting to help and assist you.
We’d love to hear from you, so please email us at info@ebs.tech, give us a call on 0121 384 2513, or click the ‘Contact Us’ button below and a member of our team will get back to you as soon as possible.