Did you know that you can create purchase orders directly from your sales orders if required?
You can allocate stock automatically when the purchase order is received, so the sales order line is ready for despatch.
When adding an item to a sales order, if there is enough free stock at the warehouse, you can choose to allocate the free stock to the order. If there is only enough stock to fulfil part of the order line, you can also choose to allocate the available free stock to the order. You can then create a purchase order using the supplier via the stock method for the balance.
Note: Purchase orders that are generated to satisfy back-to-back or direct sales orders do not have project analysis entered. This is to prevent the postings for the cost of the stock from being made twice (once from the sales order and once from the purchase order).
There are some steps that need to be set up before you can start generating purchase orders from sales order:
- You must Generate purchase orders from sales orders set in SOP user permissions, open SOP > SOP Utilities > System Set Up > User Permissions
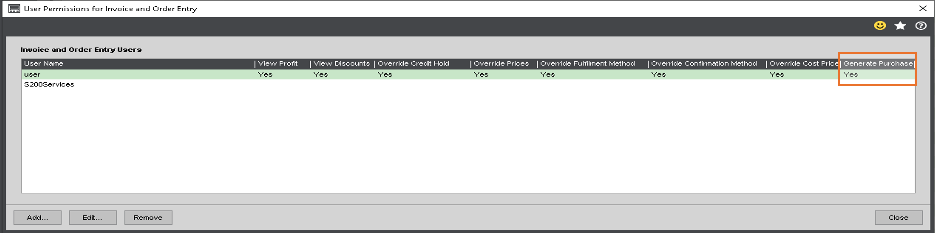
Select the user and click edit.
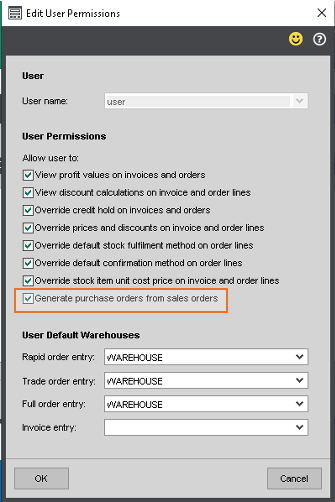
You must have a preferred supplier set against the stock item, Open Stock Control > Stock Records > Amend Stock Item, and click on the supplier’s tab.
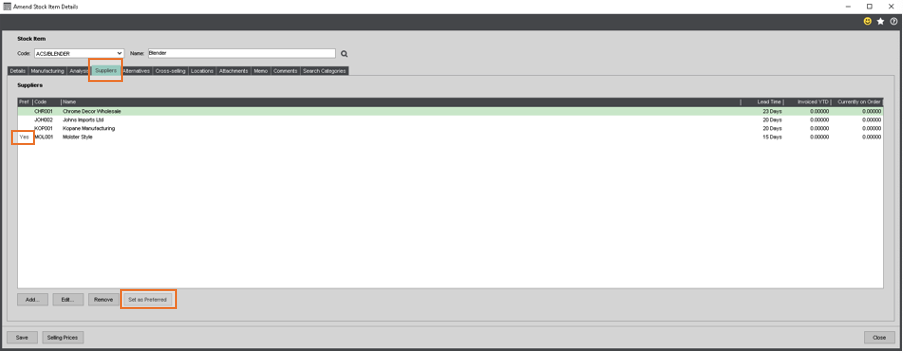
You must set the SOP Fulfilment Methods you wish to use within stock settings. Open Stock Control > Utilities > System Set Up > Stock Control Settings.
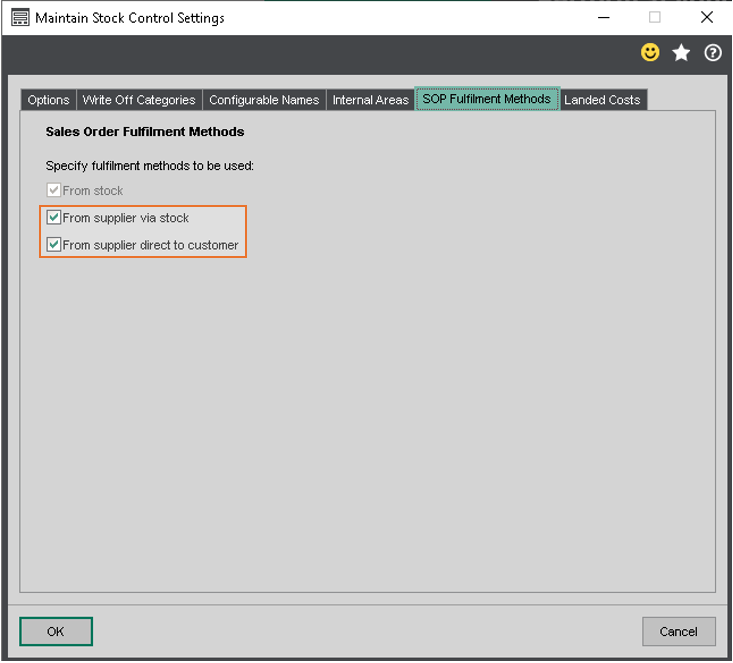
You must either set the fulfilment method against each stock item or set the override on the user permissions:
- To set the Direct to Customer option for stock item fulfilment for each stock item. Open Stock Control > Stock Records > Stock Order Fulfilment, click Change Method.
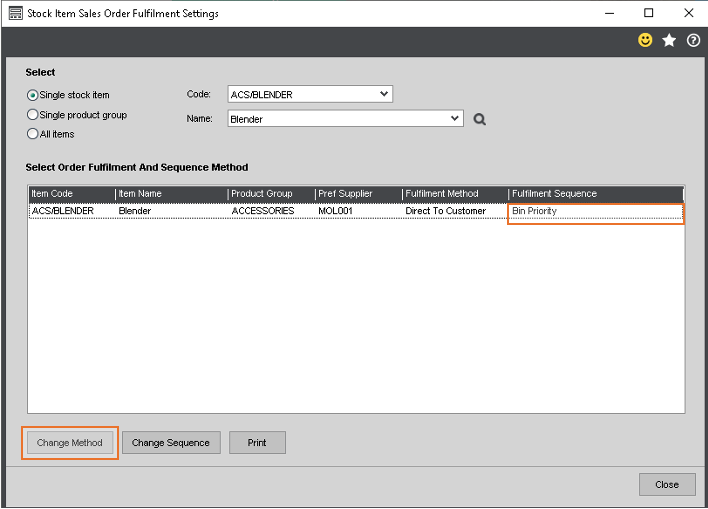
To set the override fulfilment method Open SOP > SOP Utilities > System Set Up > User Permissions and edit the user.
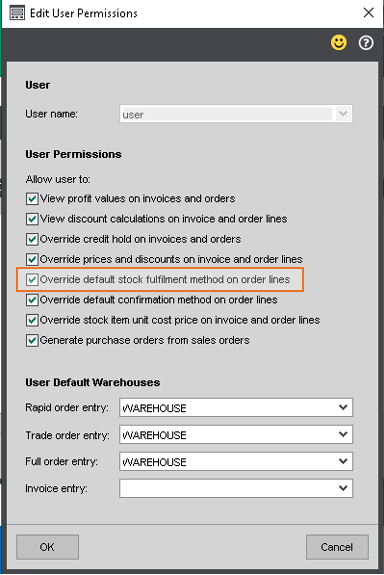
On the sales order item line you need to ensure the Fulfilment method is set as From Supplier Via Stock.
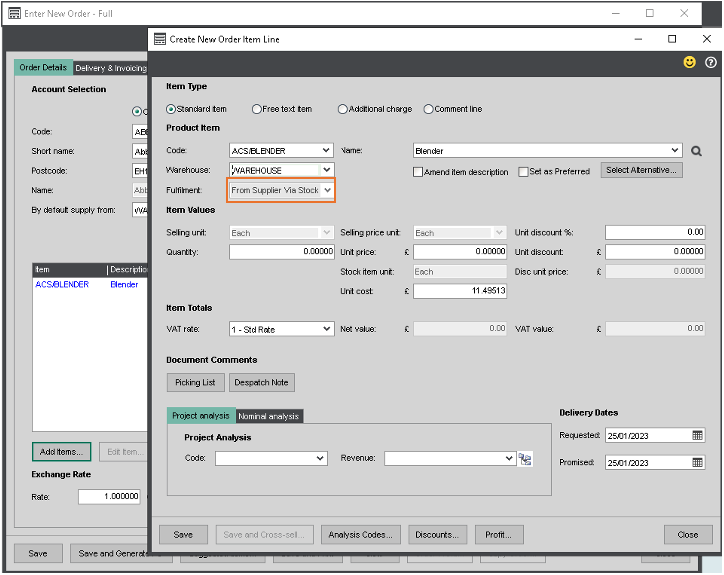
Note: You can only change this on the line if you have Override Fulfilment Method set in the User Permissions. Open SOP > SOP Utilities > System Set Up > User Permissions
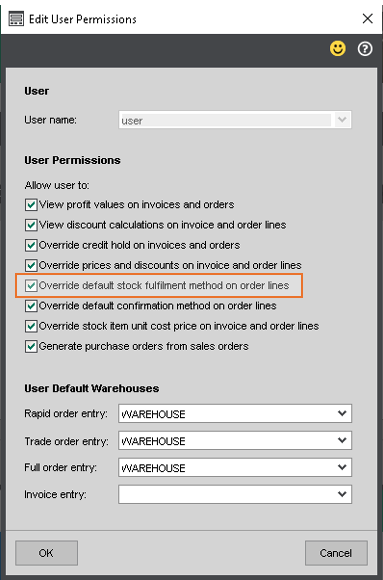
To create the back-to-back purchase order select Save and Generate PO on your sales order.
This saves the sales order and generates a separate purchase order for each supplier from this sales order.

Note: If you amend the sales order and add items to the sales order and use the Save and Generate PO this will create additional purchase orders for the new items.
If an item is in stock at the selected warehouse, the Fulfil Order from Free Stock window appears.
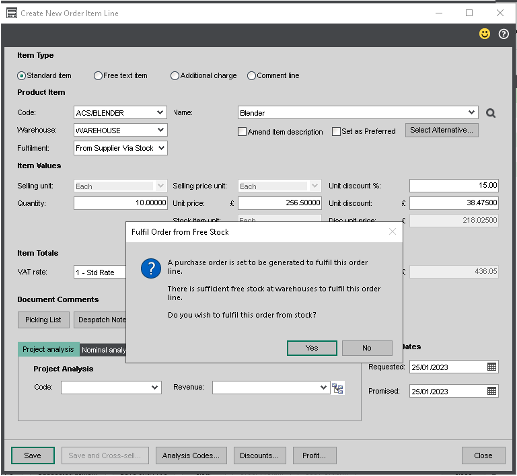
Or
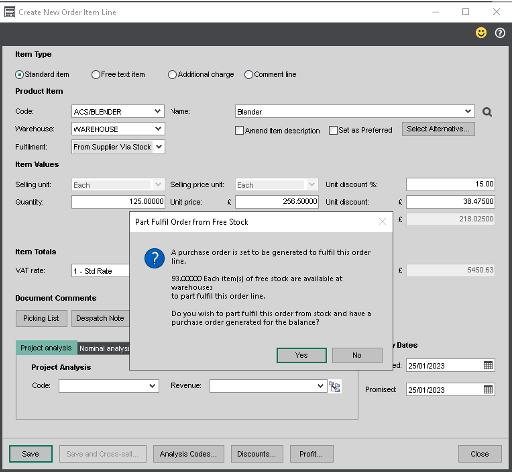
- To issue this stock from the warehouse, click Yes.
- To only issue the stock when the goods from the purchase order are received, click No.
- If you only have enough stock to fulfil part of the order line, click Yes to fulfil part of the order from the existing stock. This creates a second line on the sales order for the remaining items when the order is saved. A purchase order is also generated for the remaining items. For example:
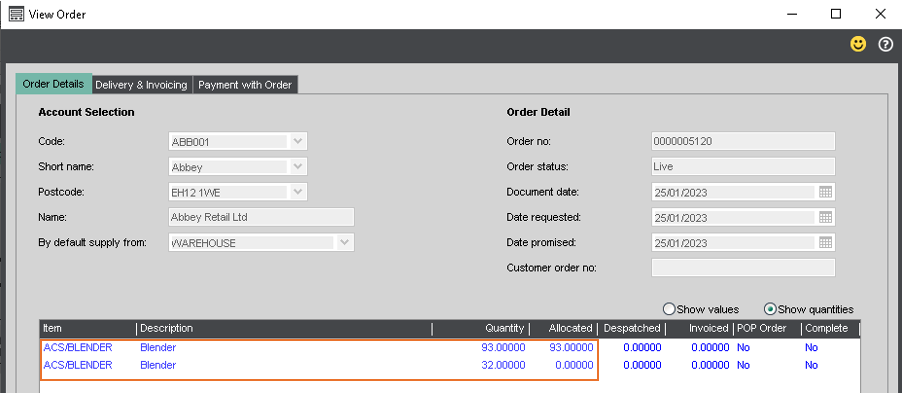
You can only see details of the linked orders either from the sales order or purchase order enquiry. Open
SOP > Enquiries > View Sales Order
Or
POP > Enquiries > View Purchase Order
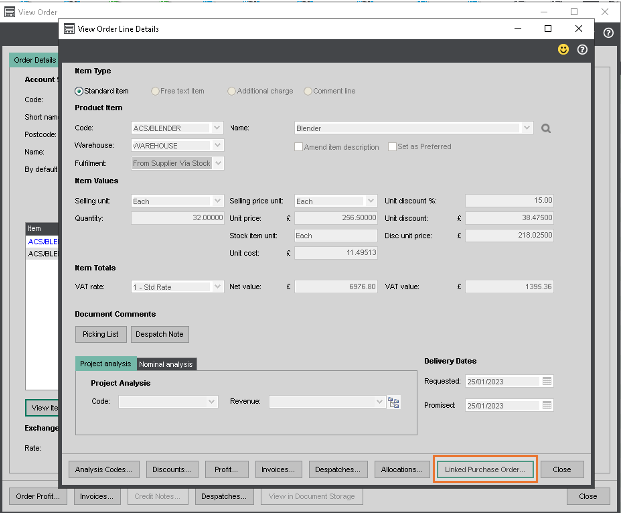
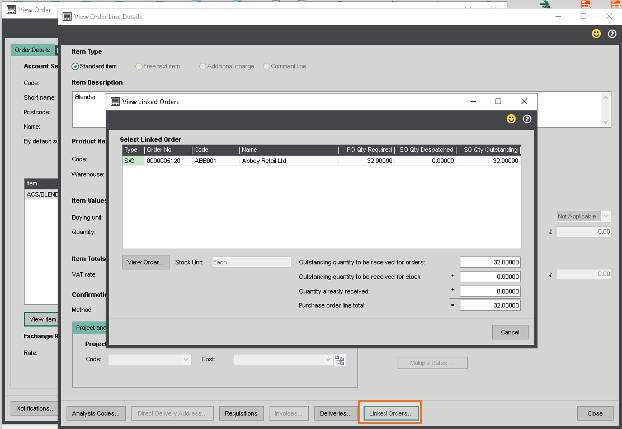
To print the purchase order open POP > Order Processing > Print Orders.
Note there is no customer address as the fulfilment is via stock.
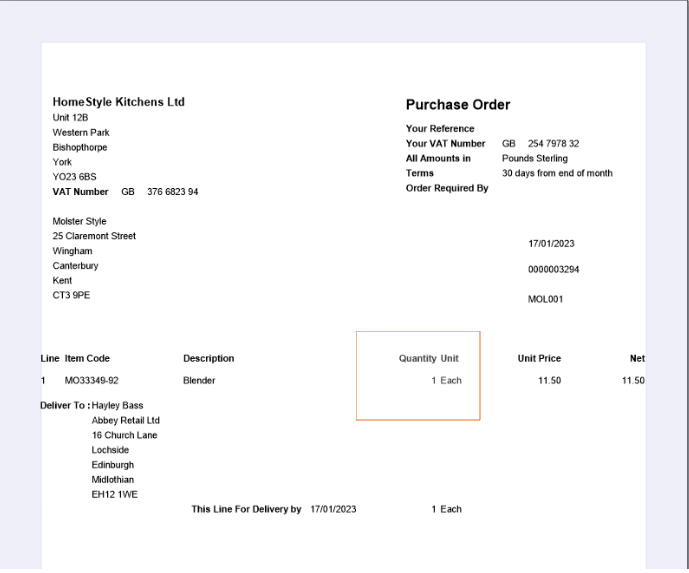
To be able to raise an invoice to the customer for the goods you must first mark the goods as received. Open POP > Order Processing > Goods Received/Despatched > Confirm Goods Received
Select a supplier account from the list, if there are multiple orders outstanding you can select the order you want to receive, otherwise the order is displayed.
You must enter the Supplier Goods Received Reference.
If you want to view an order line in more detail, from the Confirm Goods Received window, select the order line and click View Order. The View Order window is displayed.
You can then enter the quantity received against each item on the purchase order.
Once the quantities are correct you can click Save.
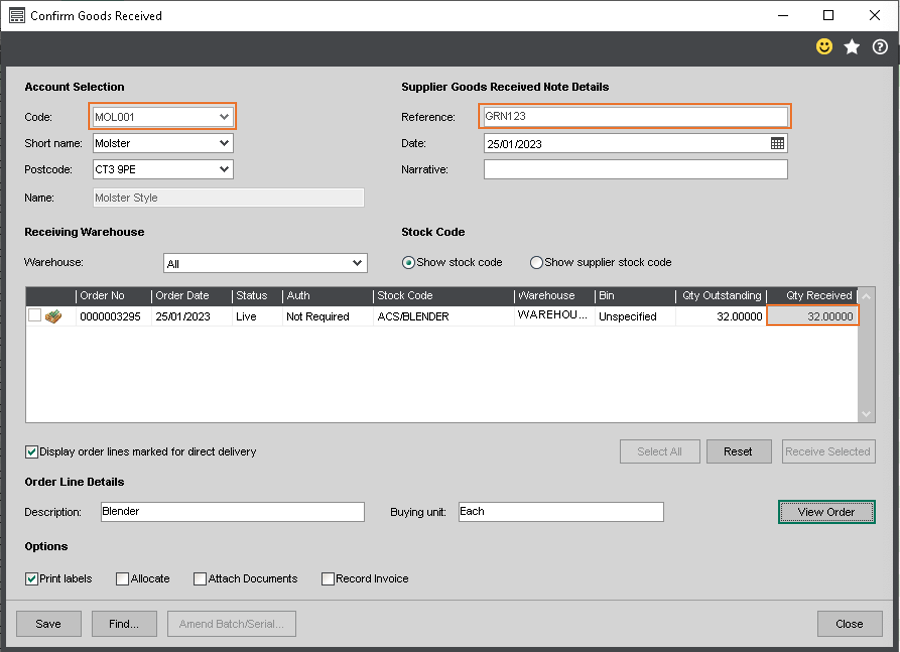
The sales order will now show as despatched and is ready for invoicing as you would any other order. Open SOP > Enquiries > View Sales Order and click Show Quantities.
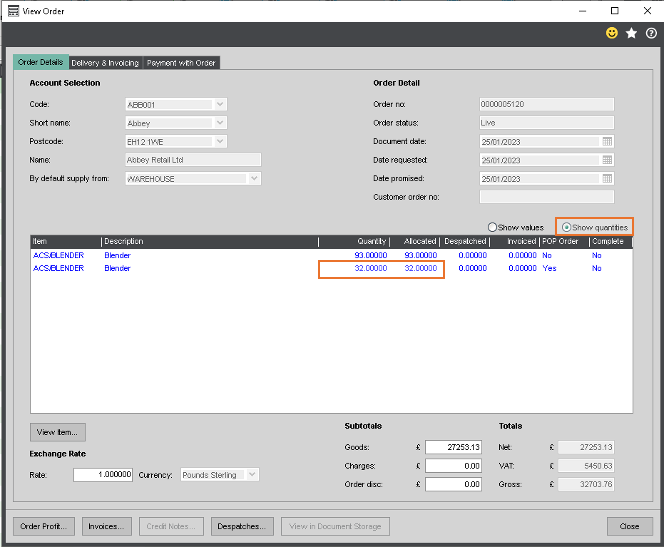
The purchase order will now show as received and is ready for invoicing as you would any other order. Open POP > Enquiries > View Purchase Order and click Show Quantities.
Click save and close.
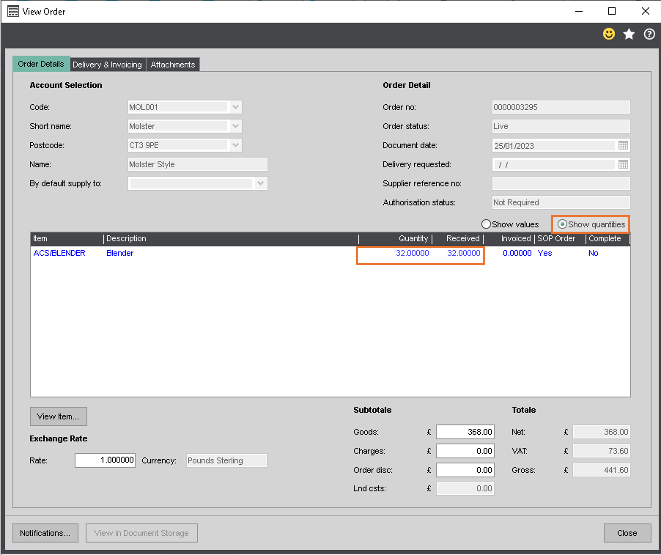
We’re here to support you every step of the way, and our friendly team are here waiting to help and assist you.
We’d love to hear from you, so please email us at info@ebs.tech, give us a call on 0121 384 2513, or click the ‘Contact Us’ button below and a member of our team will get back to you as soon as possible.

